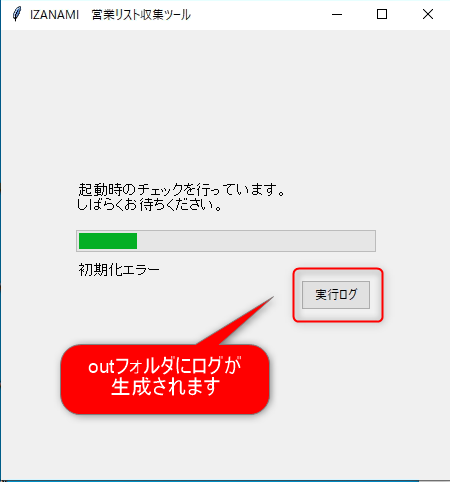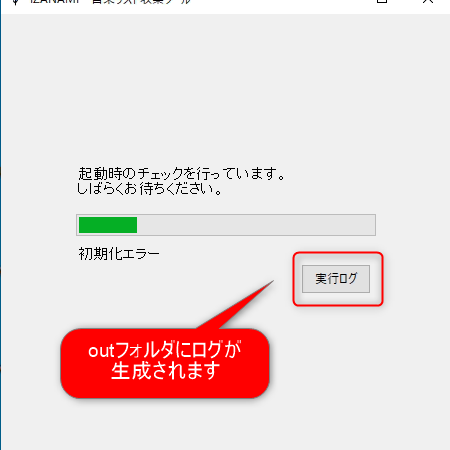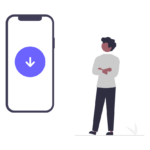IZANAMIを初めて起動する場合、認証画面で止まってしまうことがあります。
その場合の対処方法をご紹介します。
以下をお試しください。
①パソコンを再起動してください。
パソコンの一時的な不調かを切り分けるために、一旦再起動をお試し下さい。
長期間パソコンを起動していて、休止状態やスリープモードを仕様してパソコンを停止している場合、一見正常に見えても不具合が発生している場合があり、初期化エラーの原因になるケースがございます。
②セキュリティソフトが起動をブロックしている
セキュリティソフトが起動をブロックしている可能性があります。
セキュリティソフトを一旦停止し、起動するかご確認ください。
起動する場合、IZANAMI.exeの通信を許可してください。
※セキュリティソフトを一時停止する方法が分からない場合は
「◯◯(ソフト名) 一時停止 方法」といった方法でGoogle検索すると紹介記事を見つけられます。
セキュリティソフトをインストールしていない場合は、Microsoft Defenderという標準のセキュリティソフトがブロックしている場合があります。
以下のページを参考に一時的に停止してお試しください
問題なく起動する場合は、以下のページを参考にIZANAMI.exeの通信を許可してください。
https://jo-sys.net/win11-firewall-exceptionsettings/
セキュリティソフトごとの許可方法は以下でご紹介しています。
※これ以外のソフトの場合は「ソフト名 特定のアプリ 許可」このようなキーワードでGoogle検索すると、許可方法の解説ページが見つかります。
③ドライバが古い・何らかの理由で破損しているケース
IZANAMIは動作させると、ドライバファイルが生成されます。
このドライバファイルが古かったり、何らかの理由で破損しているケースがあります。
この場合、ドライバファイルを再ダウンロードすることで解決します。
①「×」を押し、IZANAMIを終了してください。
②distフォルダにある以下を削除してください。
- drivers.json
- drivers フォルダ
③再度、IZANAMIを起動してください。
④別のソフトでChromeDriverを使用しているケース
ChromeDiriverという、Googleが提供しているGoogle chromeを操作するドライバーが既に使用されている可能性があります。
IZANAMIは、ChromeDriverを使用しています。
このドライバーは、何かを自動化したり収集するソフトで使用されている可能性があります。
お心当たりのある場合は、そのソフトを一旦停止してお試し下さい。
⑤設定ファイルが破損しているケース
設定ファイルが何らかの理由で破損しているケースがあります。
この場合、正しく設定するか設定ファイルを削除することで起動するようになります。
- confフォルダにある 国名_progress.txt ファイルを削除します。
- 国名_progress_bak.txt を 国名_progress.txt に、リネームします。
- IZANAMIが起動するか確認します。
この状態でIZANAMIが起動しない場合は一旦IZANAMIを終了し、以下を行って下さい。
- confフォルダにある 国名_progress.txt 日本_progress_bak.txt log00000000000temp.txt ファイルを削除します。
- IZANAMIを起動してください。
⑥IZANAMI本体がdistフォルダの外にあるケース
IZANAMI.exe(Mac版はIZANAMI.app)は、distフォルダの中でしか動作しません。
distフォルダの中にあるIZANAMIを起動しているかをご確認ください。
※Macの場合は、仕様上最初にダウンロードした際はdistフォルダの外にIZANAMI本体が格納されています。
distフォルダの中に収容してください。
⑦IZANAMIを最新版にしてください
一旦古いIZANAMIを削除し、再度IZANAMIをダウンロードして起動をお試しください。
起動の際にこちらのマニュアルを参考に起動を行って下さい。
⑧それでも起動しない場合は
起動しないIZANAMIのファイル一式
ログファイルが出力可能なら、ログファイル
を、サポートまでお送りください。
実行ログ ボタンを押すと、outフォルダに出力されます。